 2109
2109
District 11 Students and Staff can have the ability to install a free version of Office 365 on their home computers or devices. To do so, please follow the instructions below, to be guided step-by-step through the process. You only get five opportunities to install Office on personal devices.
- Open a web browser and navigate to Office 365
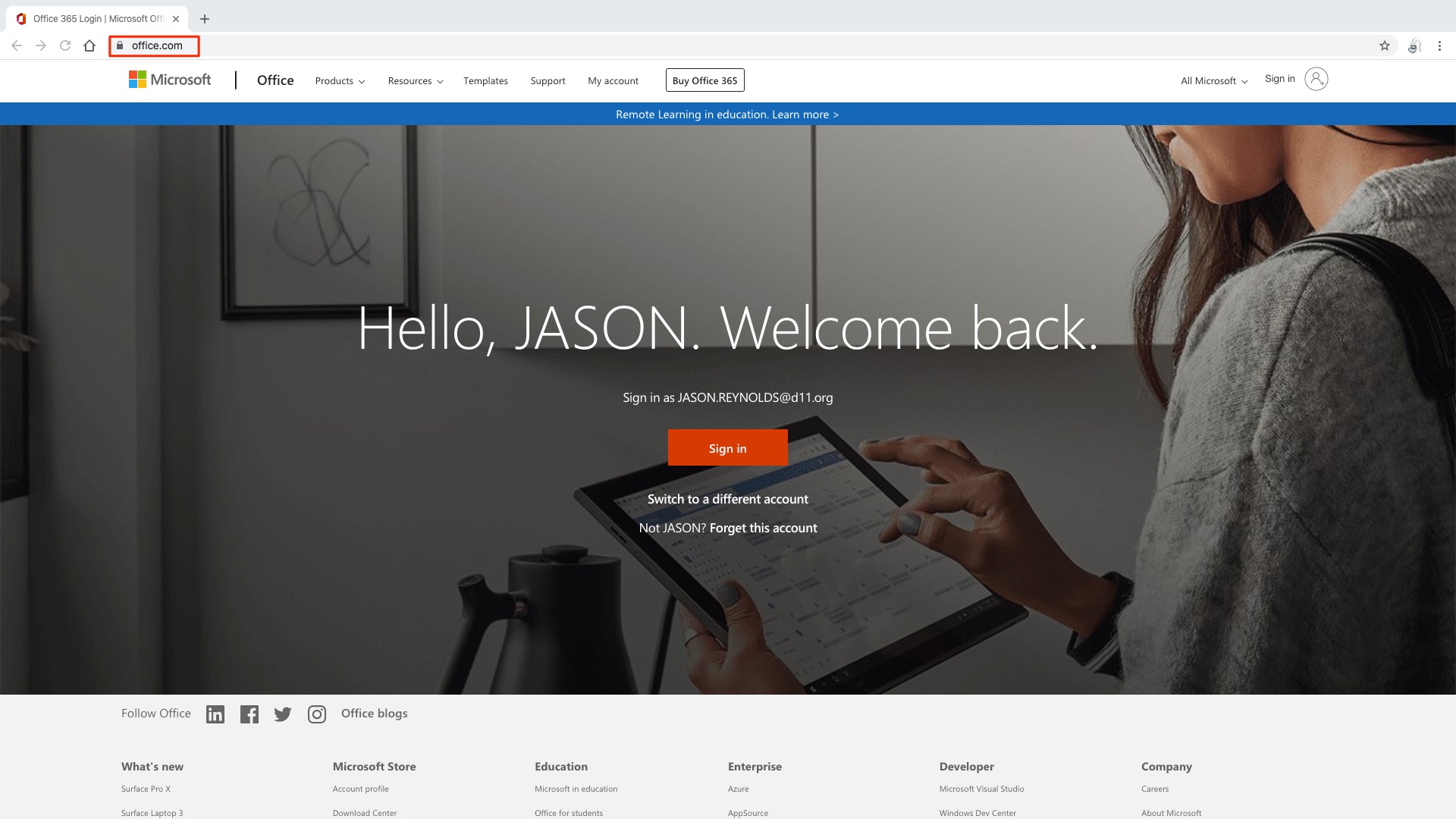
- In the top right corner click on "Sign In" and use your district credentials to sign in.

- Once you are logged in, you will see your Office dashboard. If you look right above all the icons for the Online Office Apps you will see a drop-down that says "Install and More". Click that box
- In the dropdown select the option that says "Install Microsoft 365 apps"
- Once you select this, you should see the download of the file begin. You will see one of two file types based on your system (.exe for Windows 10 or .pkg for macOS). You should also see a popup window that gives quick instructions on next steps.
- Click Run
- Click the Setup file at the bottom of the screen
- Say "yes"
- Click Yes to start installing
- Stay Online
- After installation, start Office and sign in with the account you use for Office 365. [email protected]
- Click Run

- From here the automated wizard should take over and install office for you
If you have any questions or concerns, please reach out to our Support Center via a HappyFox ticket or by calling 719-520-2211.
Please Note:
The information provided in this knowledge base article is a living document and is subject to change. We make every effort to ensure the accuracy and relevance of the content per the last edited date, but due to the evolving nature of the subject matter, updates and revisions may occur at any time. Please continue to check back to the knowledge base for the most updated information or call the Support Center at the number above.



