 2200
2200
To print to a Konica, Staff members will need to work with their school based Tech Support. Your school based Tech (DST) will usually assist in creating an account on the Konica so that Staff members can send print jobs to the machine. However, once the account is created on the Konica, the Staff member will need to connect any computer they want to print from to the account. This article will walk Staff members through completing Authentication/Account track to enable printing to Konicas while on Windows devices.
Connecting Windows Laptop to Konica with Account Track
-
Go through the normal install of the Konica through PrinterLogic. Read more on on how to install printers
-
Once the Konica is installed navigate to "Printers and scanners" by typing printers & scanners in the "type here to search" bar, and clicking on the top result "Printers & Scanners"
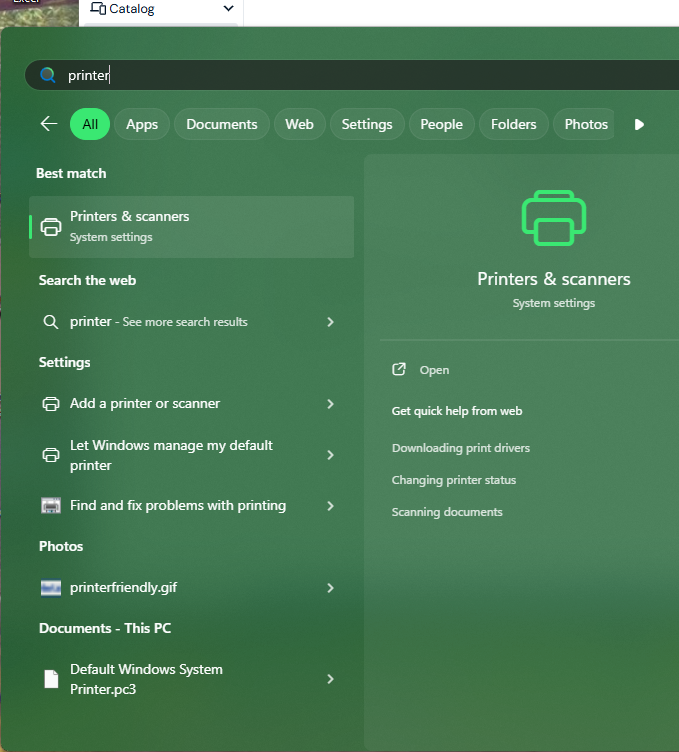
-
Find the Konica that you just installed and click "manage"
-
Select "Printer Preferences" from the list
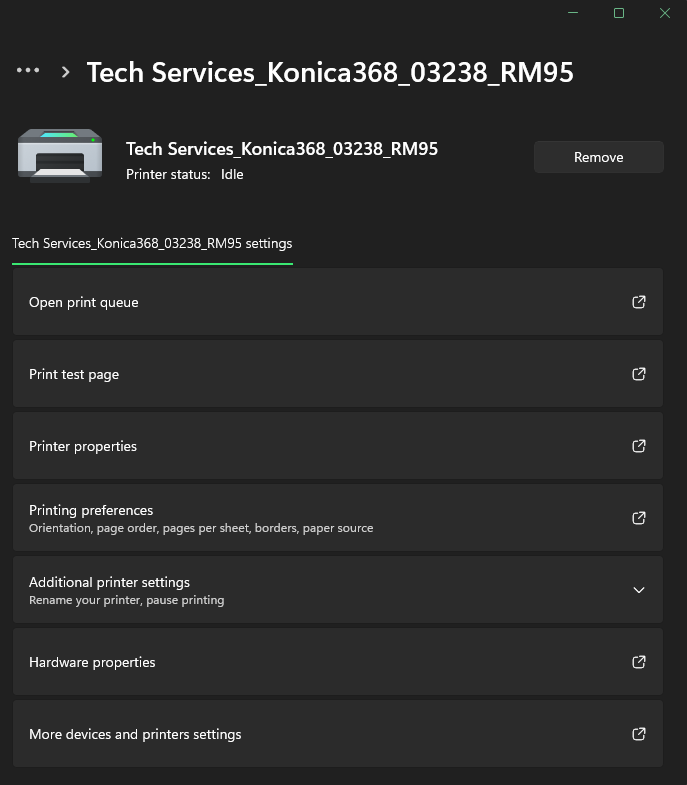
-
Find the "Basic" tab and select "Authentication/Account Track"
-
Enter in the password for your Konica Account (You can find out what this password is from your school based Tech Support)
-
Click "verify"
-
Click "ok"
-
Click "apply"
-
Click "ok"
-
As long as you receive a authentication success message you should be able to perform a test print
If you have any questions or concerns, please reach out to our Support Center via a HappyFox ticket or by calling 719-520-2211.
Please Note:
The information provided in this knowledge base article is a living document and is subject to change. We make every effort to ensure the accuracy and relevance of the content per the last edited date, but due to the evolving nature of the subject matter, updates and revisions may occur at any time. Please continue to check back to the knowledge base for the most updated information or call the Support Center at the number above.




