 5816
5816
This article will go over how to export your bookmarks or favorites that you have saved in your preferred browser. This can be helpful in case you want a backup of the sites you have saved as bookmarks in the form of a file. This file can then usually be imported into any browser to recreate all your saved bookmarks. If you use Google Chrome read more about saving your bookmarks under your google account.
Export Favorites/Bookmarks from Microsoft Edge
-
Open Microsoft Edge
-
Click on the "Settings and more" button (three dots) on the upper-right corner of the screen
-
Click on "Favorites" from the menu

-
Click on the "More Options" button (three dots) on the upper-right corner of the menu. Then click on "Export Favorites"

-
File Explorer will open up. Find a convenient location to store them. We recommend saving to a cloud location like OneDrive and a USB jump Drive so that they are easy to find
Export Favorites/Bookmarks in Chrome
-
Open Chrome and click the icon with three vertical dots in the top-right corner
-
Hover over Bookmarks. This will open a pop-up menu
-
Click Bookmark manager. Clicking this will open a new tab
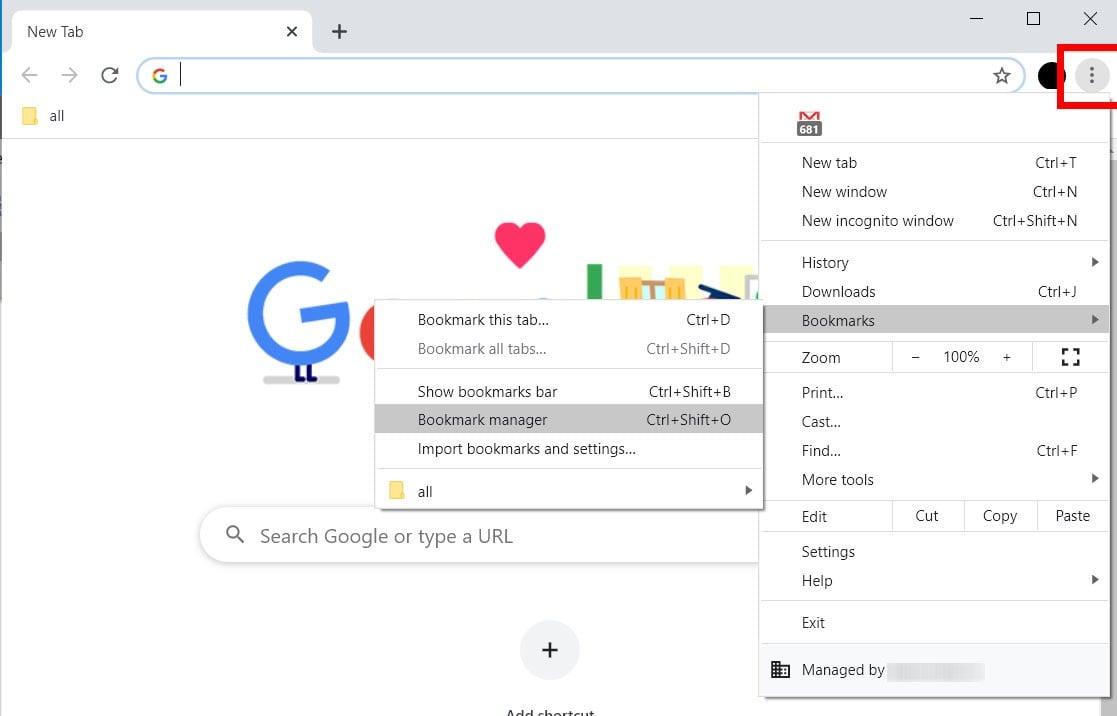
-
Click the icon with three vertical dots. You will find this next to the Bookmarks search bar under the Chrome address bar
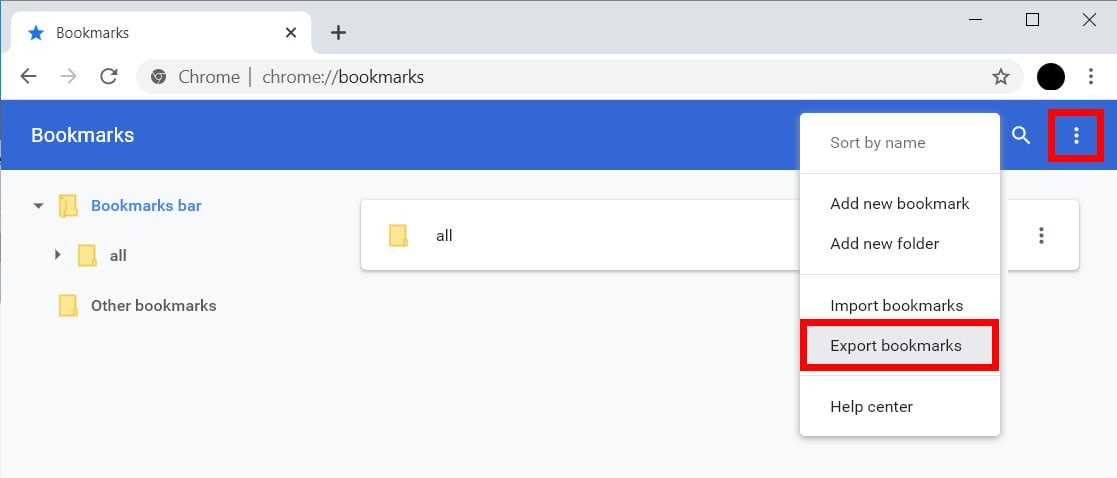
-
Click Export Bookmarks. File Explorer will open up. Find a convenient location to store them. We recommend saving to a cloud location like OneDrive and a USB jump Drive so that they are easy to find
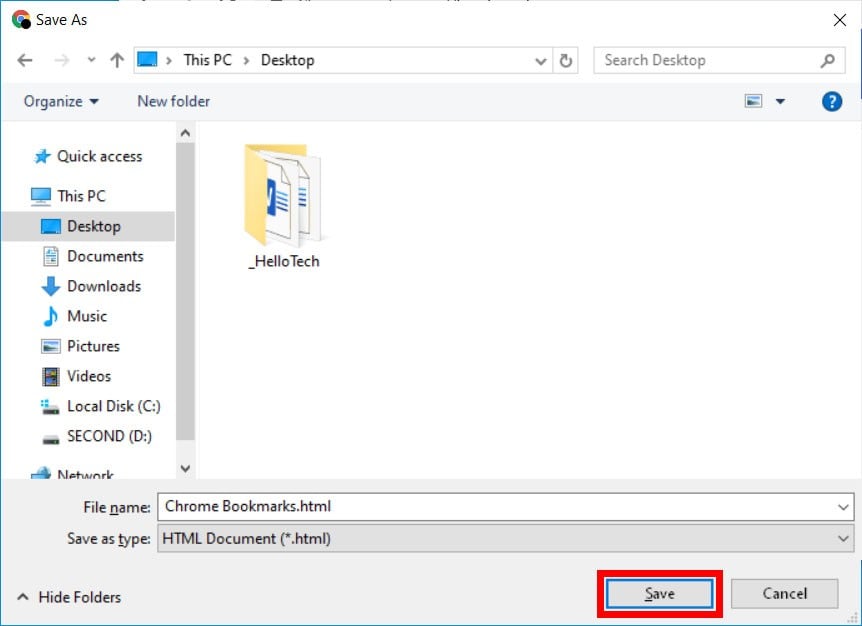
Export Favorites/Bookmarks in Internet Explorer
-
Open up Internet Explorer and click on the star icon in the upper right corner
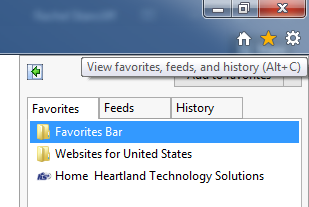
-
Click the down arrow next to "Add to Favorites"
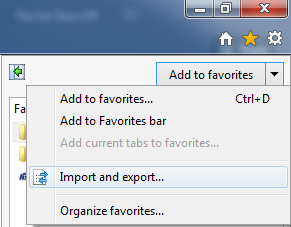
-
Select "Import and Export"
-
Select Export to a file and then click "Next"
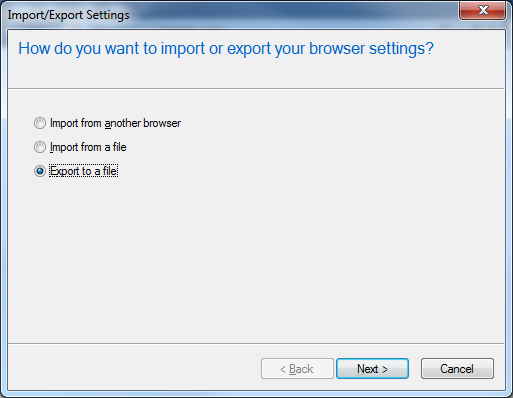
-
Select Favorites from the list and click "Next", and then "Next"
-
Browse to where you want to save the exported Favorites file
-
Click "Export"
-
Find the file you exported. Unless you renamed it, will be called bookmark.htm. We recommend saving to a cloud location like OneDrive and a USB jump Drive so that they are easy to find
If you have any questions or concerns, please reach out to our Support Center via a HappyFox ticket or by calling 719-520-2211.
Please Note:
The information provided in this knowledge base article is a living document and is subject to change. We make every effort to ensure the accuracy and relevance of the content per the last edited date, but due to the evolving nature of the subject matter, updates and revisions may occur at any time. Please continue to check back to the knowledge base for the most updated information or call the Support Center at the number above.


