 2532
2532
myViewBoard Account
To maximize the features on the ViewSonic ViewBoards, users should create an account on https://myviewboard.com. Having an account allows you to connect cloud drives, access files, and enables many other features that come with these smartboards. You can also access the ViewSonic training videos on their YouTube channel to see the capabilities of the ViewBoard and various features that can be used educational setting. The following steps will outline how to set up an account to get you going.
- In any web browser (Chrome, Safari, Edge) navigate to https://myviewboard.com. In the top right corner, click "Sign Up"

- Click "Sign Up with Microsoft" from the list of options. This button will take you through the typical Microsoft authentication that you see with many of the apps we use here at D11. If you are already logged in to Office365, it should automatically set up your account. If not, enter your D11 email ([email protected]) and then your network password

- The first time you log in you will be presented with a few options to describe our organization. You can fill this out if you wish or you can click the very faint "Skip" option below the "Finish" button

- If you fill out the information, click the "Confirm" to submit the information
- You will land on your myViewBoard dashboard. To continue customization, click on the "Follow Me" tab. It is highlighted in the image below.

- On the Follow Me page you will see several options on the left side. You can use this page to customize some settings to help tailor your specific experience
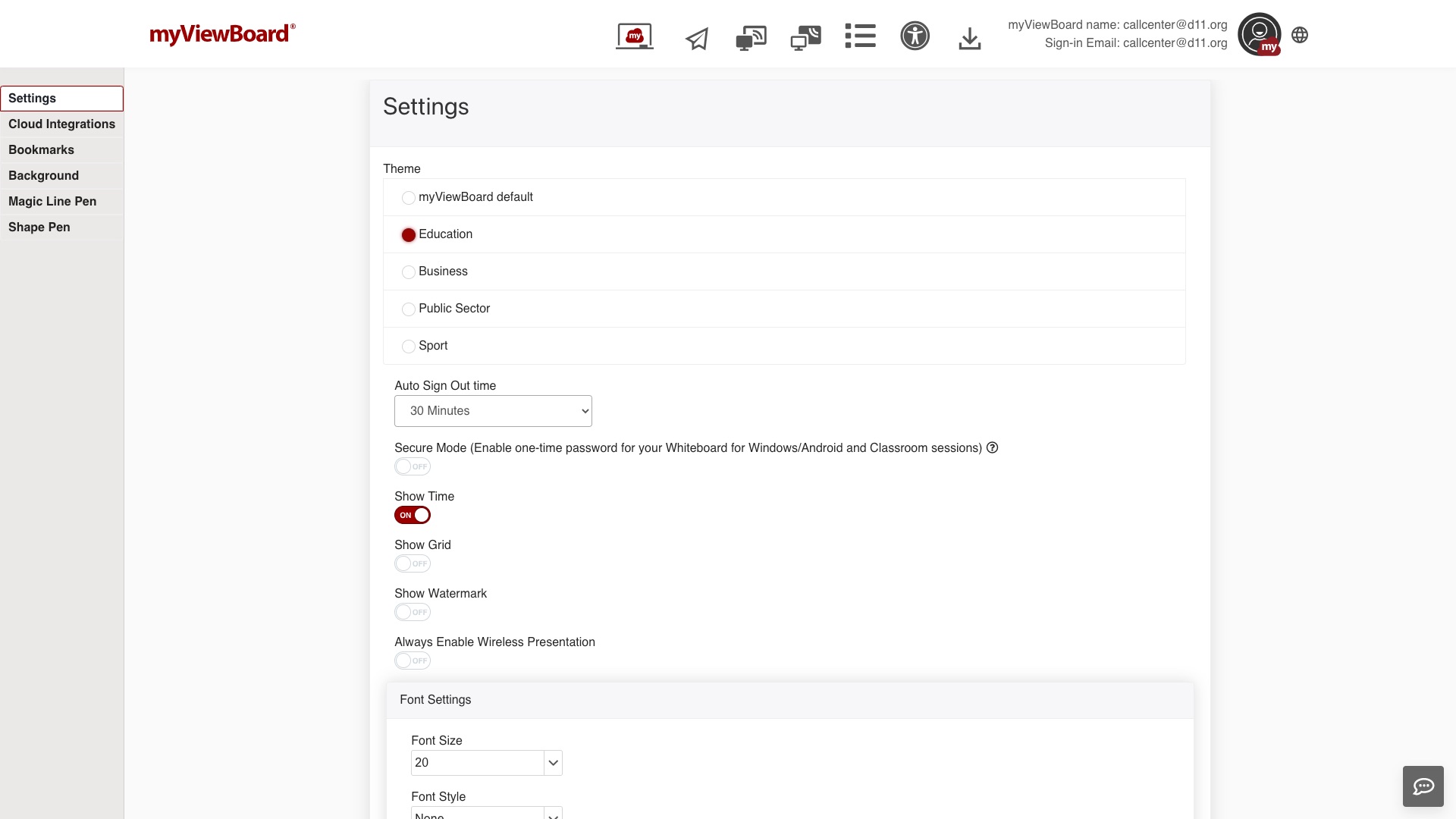
Binding Your OneDrive to your Account
Binding your OneDrive or other storage location to your account will allow you to save files you create on the ViewBoard to your OneDrive as well as open files from your OneDrive or other location on the Board.
- To begin linking your cloud storage to your myViewBoard account, click on the "Cloud Integrations" tab on the left

- Next, click the "Bind" button that is located next to the service you are looking to set up. Our suggestion is that you set up your D11 OneDrive account at a minimum, but you can also set up a personal OneDrive account, your D11 Google Drive account, and many others

- If Binding your D11 OneDrive you will follow the on screen instructions to login
- You will be redirected back to your Cloud Integrations page after Binding, and you should see a banner noting that you have successfully set up the service. If you wish to disconnect a service you can do so by clicking the "Unbind" button located next to it

Other Custom Setting Information
- From here you can continue setting up your other storage options if you wish. If you set up more than one option you can change you default option but clicking the "Set As Default" Button next to that service. The first service you set up will automatically be set as your default unless you change it

- If you wish to customize even further, you can do so by clicking on any of the options to the left or on the icon next to your email address and then choose the "Edit Account" option from the dropdown menu.

- In your account settings, there are multiple tabs. The first tab allows you to do some customization of your name and even add an Avatar. Feel free to explore the tabs and set up settings as you wish.

- Any changes you make will need to be saved by clicking on the "Confirm" button at the bottom. Once you have done this you should see banners in the sections that you have made changes to. You also will see the changes reflected almost immediately at the top of the page.
Using your Account with a ViewBoard
Your myViewBoard account should now be ready to use with any ViewSonic ViewBoard in D11. The next step you can take is using your smartphone to download the companion app. this will allow you to sign in to any ViewBoard by scanning a QR code in relevant applications like whiteboard. Scanning this QR code will sign you into the Board and give you access to many features. If you choose not to download the app onto your phone, you can still sign in manually to the ViewBoard.
Keep in mind that a ViewBoard will automatically sign out users after a period of time passess.
If you have any questions or concerns, please reach out to our Support Center via a HappyFox ticket or by calling 719-520-2211.
Please Note:
The information provided in this knowledge base article is a living document and is subject to change. We make every effort to ensure the accuracy and relevance of the content per the last edited date, but due to the evolving nature of the subject matter, updates and revisions may occur at any time. Please continue to check back to the knowledge base for the most updated information or call the Support Center at the number above.



