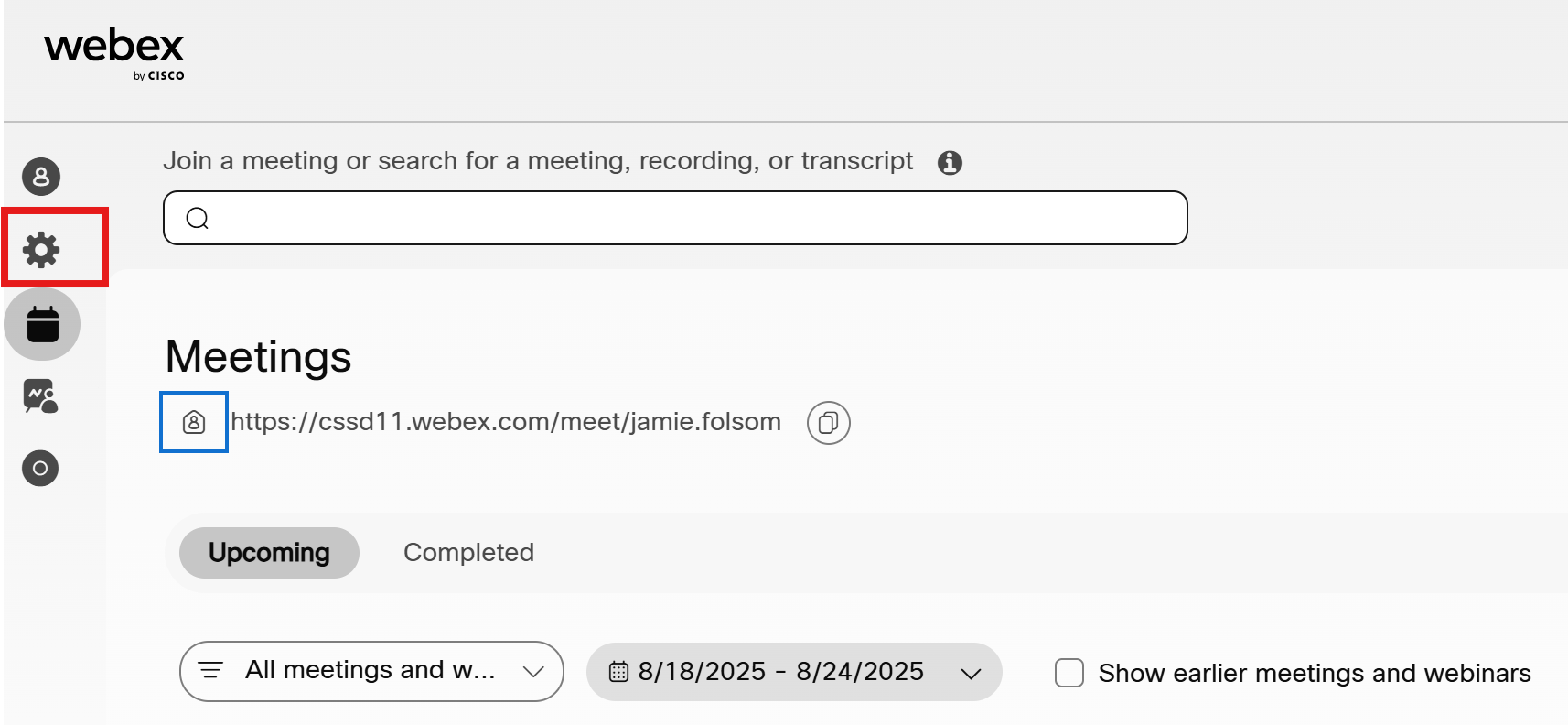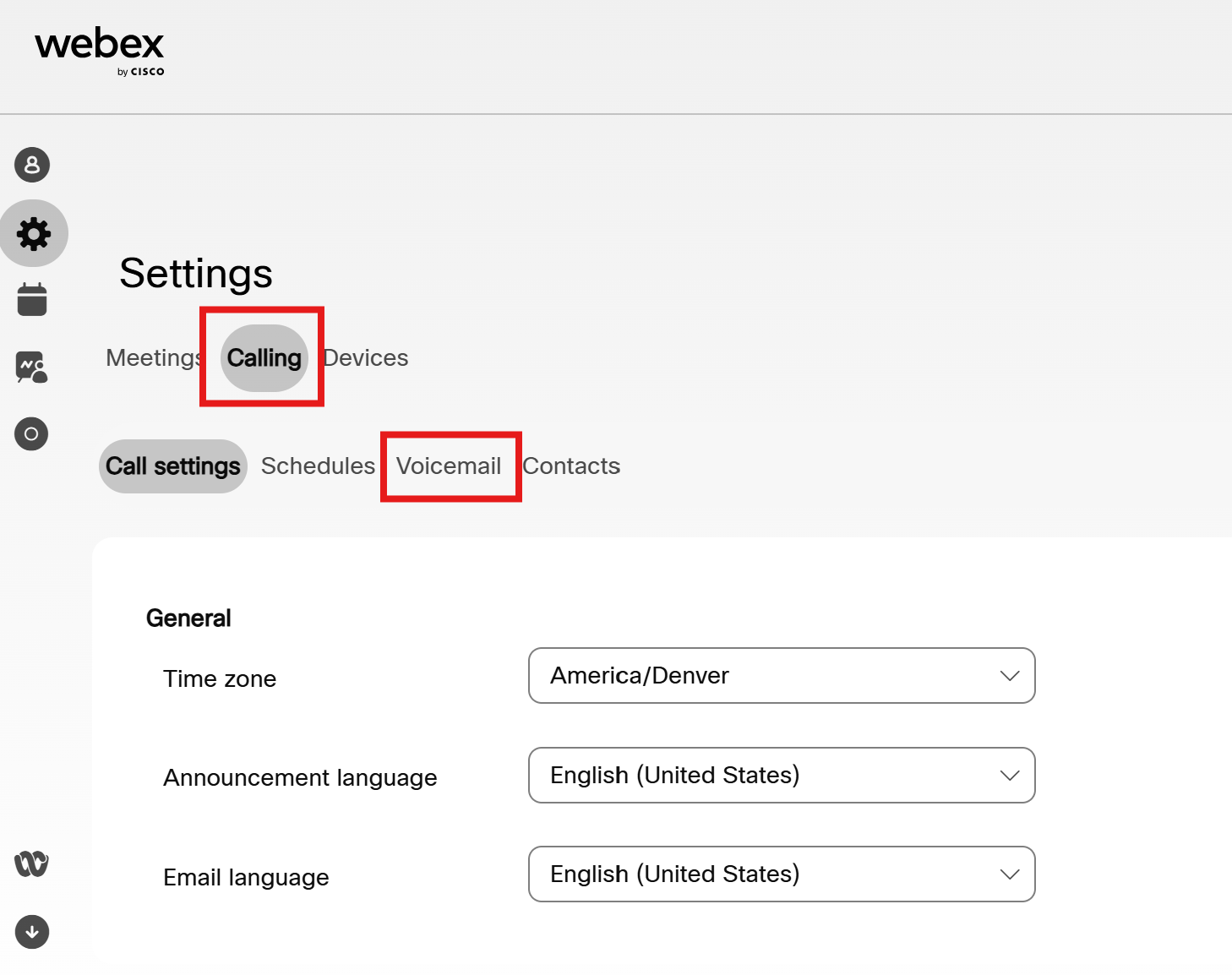Aug 18, 2025
 3597
3597
-
Open a web browser and navigate to the D11 homepage. Along the top of the page hover over the "Employee Resources" tab
-
Click on the "Webex" option
-
login to Webex with your district email and select the settings wheel on the left
-
Click on "Calling" then select "Voicemail"
-
Click "Reset Voicemail Pin" and follow the steps